Main window
The main window of estos ProCall gives you access to the functions supporting your everyday work.
The significant sections of the main window will be described by the following material.
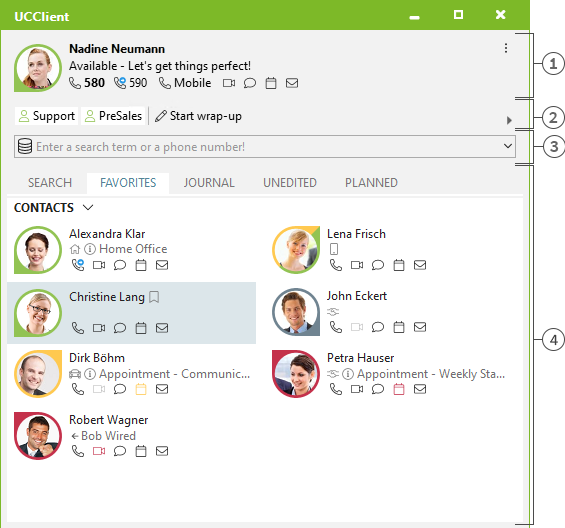
[1] My own presence
[2] Log in and out of agent/call groups (optional)
[3] Search input
[4] Tabs for contact search, favorites, journal , missed and planned calls
My presence
The My Presence section shows you the most important information about your presence, the status of your phone lines and audio/video devices, and your upcoming appointments. In addition to seeing this information, you can go to this section to change your presence state, configure call forwarding settings and access your calendar. You'll find more detailed information on the My Presence section at Your own presence.
Main menu
The main menu can be opened with the main menu button  which is situated in the top right corner.
which is situated in the top right corner.
It has features which will support you in your daily routine or with which you can adjust estos ProCall to your personal needs.
 Display monitor
Display monitor
Click here to start and display the Monitor. You can store important contacts for quick access in the monitor and order them in groups and sub-groups. Journal browser
Journal browser
This menu item will open the Journal Browser. In contrast with the Journal Tab on the main window, you will be able to track all available journal entries. Inbox
Inbox
This entry opens Outlook® to show you your inbox. Settings
Settings
Click here to open the Settings. Here you can define or change the most important estos ProCall settings. Help
Help
Opens this online help About ProCall
About ProCall
Here you get information about the product version of estos ProCall and you have the possibility to get more detailled support informations and log files. Exit
Exit
Ends estos ProCall.
Agent and call groups
If the telephone system and estos ProCall are configured to use agent or call groups with login/logout function, the groups in which you are a member are displayed. You can log in and out of the groups and (if it is supported) start and stop post-processing.Search input line
You can use the search input at any time to quickly find your contacts or to simply dial a number. You can immediately re-use the contacts found in the Search tab or save them in the Favourites tab or the Monitor for later use.
Tabs
The following tabs can be put in the foreground:
- Contact search
Lists the hits for a contact search - Favorites
Space for your most important contacts and speed-dial keys - Journal
Collects the last calls made and received - Unprocessed
Saves the incoming calls and chats which you did not answer - Planned
Saves the planned calls
Version 8