Own presence
The My presence display in the Main window shows the user's currently set presence information (or the information determined by estos UCServer) . Therefore the user can see at any time how they are visible in the system for other users. The user interface visualizes upcoming appointments, status of phones, including set call forwardings and allows access to the settings of estos ProCall.
My presence
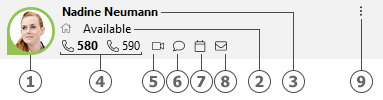
[1] My own presence
[2] Availability/Status/Notice
[3] Current logged in user
[4] My lines
[5] My audio/video devices
[6] My chats
[7] My calendar
[8] My inbox
[9] Main menu
This range consists of several parts (in the sequence of the numbering):
- My presence
The large presence symbol shows you your current presence state (manually set or determind from the estos UCServer). For more information about the symbols and colours used by estos ProCall see Presence symbols. If you click on the presence symbol the menu for presence settings and presence profiles opens. - Currently logged-in users with status, memo and availability
The two lines of text contain, in the first line, the name of the user who is logged in, then below that the presence status in text form with the memo just set, if any. In addition, provided this was set, the availability stored in your presence profile is displayed as a symbol to the left of the presence status.
Clicking on the name opens the "Presence settings and presence profiles" menu. By clicking on the presence status or memo text, you can immediately change the memo text. The selection list which then appears displays items of memo text which have already been used and which can be set again. - My line(s)
All phone lines of the user will be shown as symbols. You can find more information about phone lines in Lines options. - My audio/video devices
The item stands for the Audio-/Video devices available for Audio-/VideoChat. The item can be clicked or it can be opened per ALT+V keys to configure the usage of the Audio-/Video devices. Once the item is clicked a menu allows configuring if Audio- and Video devices are to be used (for VideoChat), if Audio devices only are to be used (for AudioChat) or if no devices are to be used (Audio/VideoChat off). The selected configuration can be changed later any time by pressing the AV device item at the My Presence area. Further an Audio-/Video Wizard can be started to store the devices to be used with Audio-/VideoChat. The tooltip on the item gives you a description of the devices you are using. Additionally the color of the item describes the actual status of the devices. If it is "green" all devices are ready to use, "red" for devices are in use and "gray" means that no devices are available. A triangle symbol is used for VideoChat, a headset symbol is used for AudioChat. For more information about Audio/Video communication see Audio-/VideoChat. - My chats
Signals new text chats in Tooltip that you have received, but still haven’t read. Click on the button to open a dialog box for contact selection, to be able to start a chat with a participant. Selecting several contacts starts a chat with several participants (chat room). - My calendar
Shows the current diary status and permits opening the diary if available. A tool tip will show the next scheduled appointment. Moreover, you can look into the context menu (right click) and read the diary so as to selectively reconcile your appointments with estos UCServer. - My inbox
Signals new emails in Tooltip that you have received, but still haven’t read. Click on the button to display the email inbox. - Main menu
Opens the estos ProCall main menu.
Presence settings and presence profiles
This menu can be opened with clicking on the presence symbol and is used to change the own presence state and for configuring of presence profiles.
A presence profile is formed from the presence status, a memo and a call forwarding profile. Creating a separate presence profile is described later on in this section.
Presence entries
The first part of the menu displays the currently available presence profiles. There are four pre-defined profiles, one for each presence status. The menu entry describes precisely what is set on selection.
Reset status
With this, the user can reset a manually set presence state. This does not change the memo or set call redirections.
Set presence…
Opens a dialog with which all presence aspects can be set simultaneously. The user can select their status, the memo and a diversion profile here and set them by confirming with OK. Cancel closes the dialog without making changes to the presence.
Edit presence profiles…
Opens a dialog which can be used to configure presence profiles.
There are four default profiles, which can't be deleted but adopted to your needs.
The user can also create own additional profiles with the New button.
As well Edit as New open a further dialog which permits all aspects of a profile to be set.
Version 8