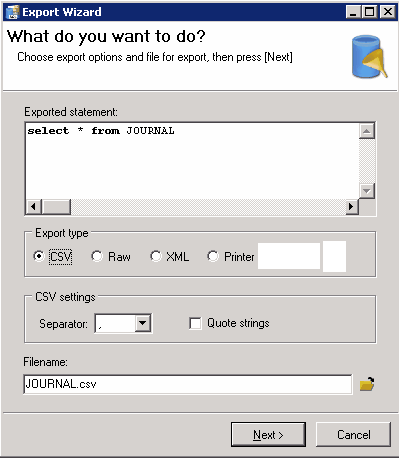|
In order to analyze the journal data, they can be exported by means of the delivered tool "IBQuery".
You can get the tool "IBQuery" in the Internet free of charge; with it, you can administer the "Firebird" data base used by ixi-UMS Business. The query can be configured on any 32bit and 64bit Windows operating system.
Remark:
If IBQuery shall be executed at a client, this means not at the ixi-UMS Business Server, please copy the entire folder "DB-Query" from the directory ...ixi-UMS Business\IXI-Framework\Tools to the client.
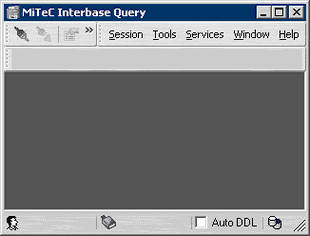
|
Operation:
1. Execute the IBQuery.exe at ..\IXI-Framework\Tools
2. Please go to "Session" and then "Connect to database...". Alternatively, you can use the connect-symbol  or the shortcut "Ctrl-N". or the shortcut "Ctrl-N".
3. The "Database Connection Editor" opens
|
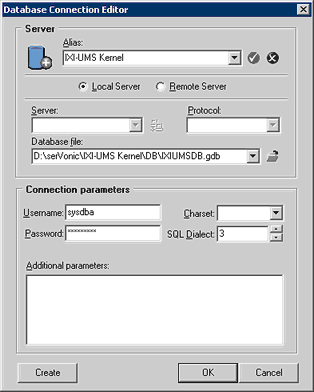
|
Alias: Enter any name for the connection here.
Local Server can be used if you are on the ixi-UMS Business PC.
Remote Server is the generally valid setting. It can be used on theixi-UMS Business PC as well as from any client.
Server: Enter the IP-address of theixi-UMS Business. This value can only be edited if you have chosen "Remote Server" in advance.
Protocol: Choose TCP/IP. It is the same here: This option can only be edited in "Remote Server" mode.
Database file: Enter the path to the data base here, always in a way as if you are on theixi-UMS Business PC. If you access the data base from a client, you cannot use the browse-dialogue!
Username: The user name is "sysdba".
Password: With the installation of the IXI-Framework, the password "IXI-UMS" is assigned by default. See IXI-Framework Manual.
|
REMARK: You have to enter the passwords and user names without quotation marks.
Charset: Please leave these fields blank.
SQL Dialect: Here, the SQL Dialect 3 must be chosen imperatively.
Aditional parameters are not required.
After having clicked on OK, the data base is opened.
4. In order to open the journal, you have to go to "Tables" and then to "Journal". In order to be able to see the journal data, you now have to switch to the tab "Data".
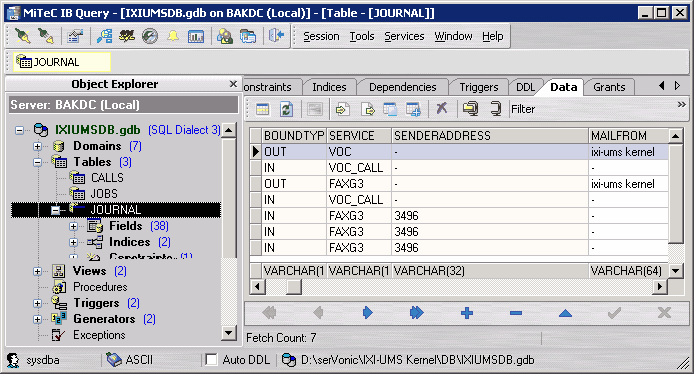
5. Press the export-symbol  . The Export Wizard is opened. . The Export Wizard is opened.
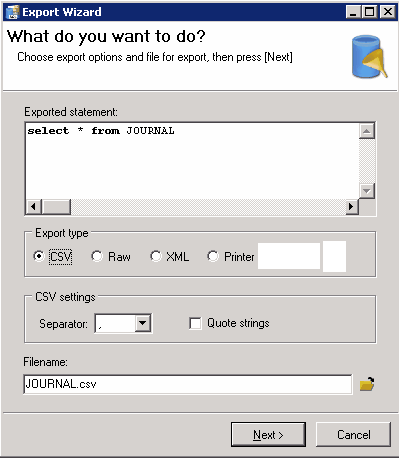
|
Here you now can determine the format for the export and the path.
Export type: Normally, CSV is used, as this format can be processed e.g. in Excel and also OpenOffice.
Enter the file name including path at "Filename" or use the button "Browse".
6. Click on "Next" in order to execute the export.
den Export auszuführen.
|
| 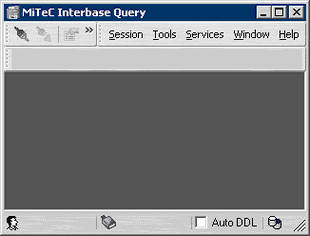
 or the shortcut "Ctrl-N".
or the shortcut "Ctrl-N".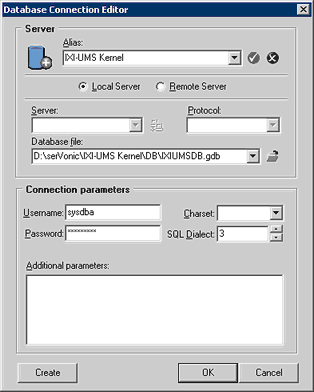
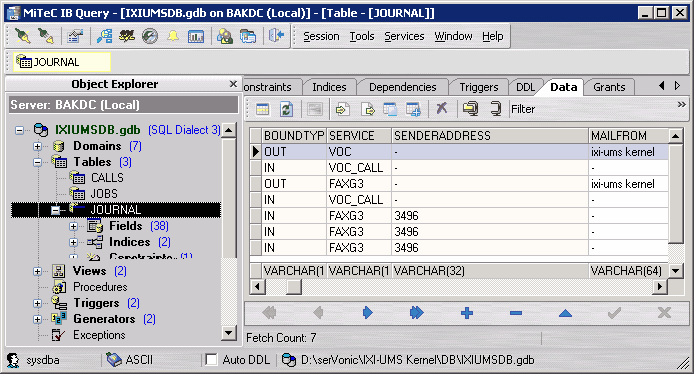
 . The Export Wizard is opened.
. The Export Wizard is opened.