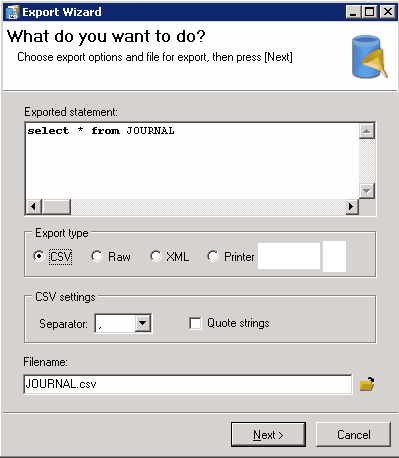|
Um die Journaldaten auswerten zu können, können diese mittels mitgeliefertem Tool "IBQuery" exportiert werden.
Das Tool "IBQuery" ist ein frei erhältliches Tool, um die von ixi-UMS Business genutzte "Firebird"-Datenbank zu administrieren. Die Abfrage kann auf jedem 32bit und 64bit Windows Betriebssystem konfiguriert werden.
Hinweis:
Wenn IBQuery auf einem Client – also nicht auf dem ixi-UMS Business Server - ausgeführt werden soll, kopieren Sie den gesamten Ordner "DB-Query" aus dem Verzeichnis ...ixi-UMS Business\IXI-Framework\Tools auf den Client.
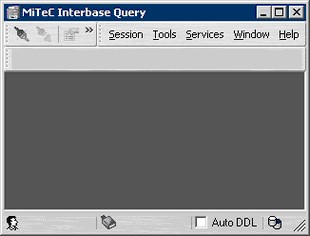
|
Bedienung:
1. Führen Sie IBQuery.exe unter
..ixi-UMS Business\IXI-Framework\Tools aus
2. Gehen Sie auf "Session" und dann "Connect to database...". Alternativ können Sie auch das Verbindungs-Symbol  drücken oder den Shortcut "Ctrl-N" verwenden. drücken oder den Shortcut "Ctrl-N" verwenden.
3. Es öffnet sich der "Database Connection Editor"
Alias: Geben Sie hier einen beliebigen Namen für die Verbindung ein.
|
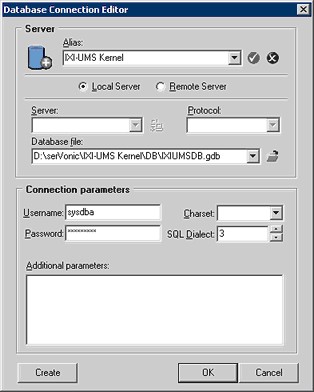
|
Local Server können Sie verwenden, wenn Sie sich auf dem ixi-UMS Business Rechner befinden.
Remote Server ist die allgemein gülltige Einstellung.
Diese kann sowohl auf dem ixi-UMS Business Rechner verwendet werden, als auch von einem beliebigen
Client.
Server: Geben Sie die IP-Adresse des ixi-UMS Business
an. Dieser Wert ist nur editierbar, wenn Sie zuvor "Remote Server" ausgewählt haben.
Protocol: Wählen Sie TCP/IP. Auch hier gilt: Diese Option ist nur im Modus "Remote Server" editierbar.
Database file: Geben Sie hier den Pfad zur Datenbank an, und zwar immer so, als ob Sie sich auf dem ixi-UMS Business Rechner befinden. Wenn Sie von einem Client auf die Datenbank zugreifen, können Sie den Browse-Dialog nicht verwenden!
Username: Der Benutzername ist "sysdba".
Password: Standardmäßig wird bei der Installation "IXI-UMS" vergeben.
|
HINWEIS: Tragen Sie die Passwörter und Benutzernamen ohne Anführungszeichen ein.
Charset: Lassen Sie dieses Feld bitte leer, d.h. nehmen Sie keine Einstellung vor.
SQL Dialect: Hier muss zwingend der SQL Dialect 3 ausgewählt werden.
Aditional parameters werden keine benötigt.
Nachdem Sie auf OK geklickt haben, wird die Datenbank geöffnet.
4. Um das Journal zu öffnen, müssen Sie auf "Tables" und dann auf "Journal" gehen. Um die Journaldaten zu sehen, müssen Sie nun noch auf die Karteikarte "Data" wechseln.
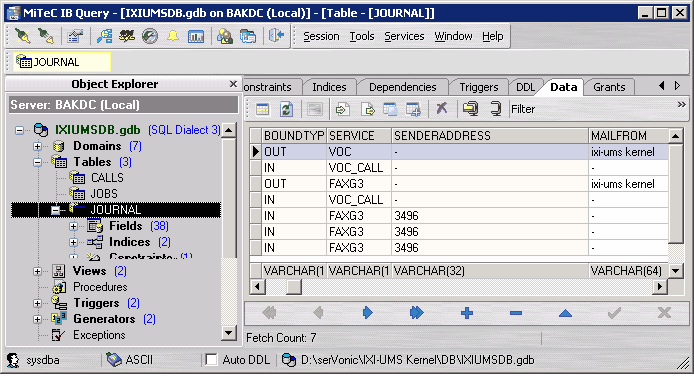
5. Drücken Sie das Exportieren-Symbol  . Der Export Wizard öffnet sich. . Der Export Wizard öffnet sich.
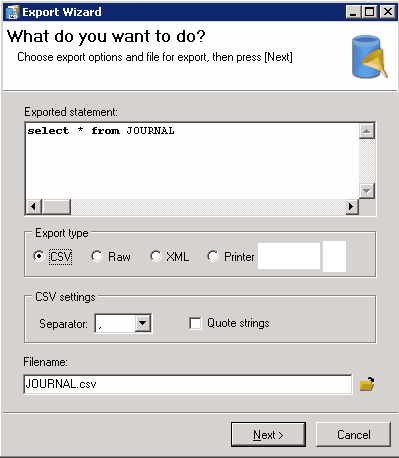
|
Hier können Sie nun das Format für den Export und den Pfad bestimmen
Export type: Typischerweise verwendet man CSV, da dieses Format z.B. in Excel und auch in OpenOffice verarbeitet werden kann.
Tragen Sie unter "Filename" den Dateinamen inklusive Pfad ein oder nutzen Sie den Button "Browse".
6. Klicken Sie "Next", um den Export auszuführen.
|
| 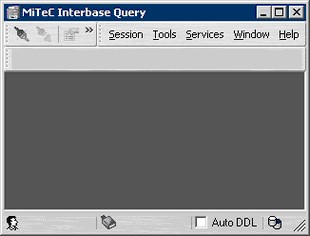
 drücken oder den Shortcut "Ctrl-N" verwenden.
drücken oder den Shortcut "Ctrl-N" verwenden.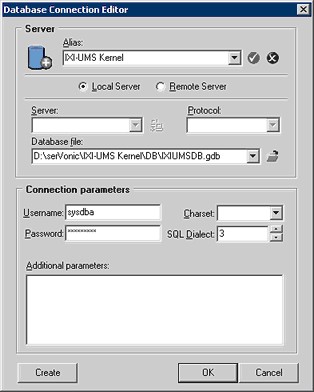
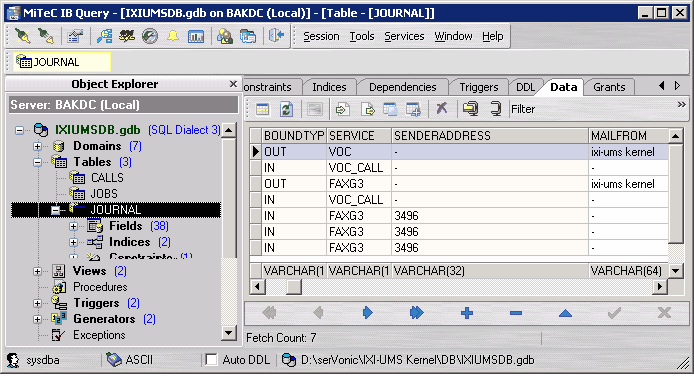
 . Der Export Wizard öffnet sich.
. Der Export Wizard öffnet sich.