Das Hauptfenster
Das estos ProCall Attendant Console Hauptfenster gibt Ihnen den Zugang zu den Funktionen, die Sie bei Ihrer täglichen Arbeit unterstützen.
Die wesentlichen Bereiche des Hauptfensters werden nachfolgend beschrieben.
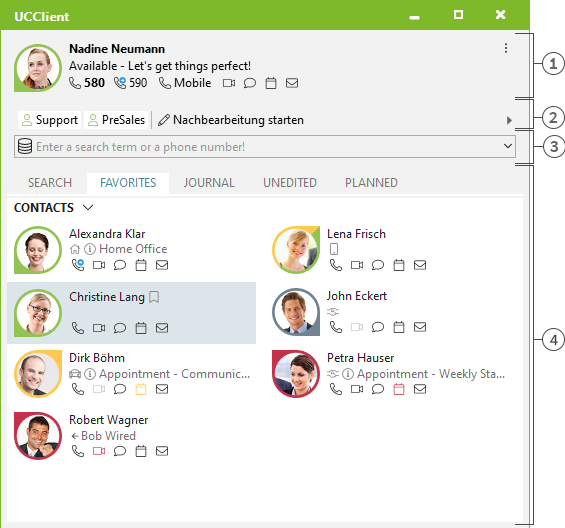
[1] Meine Präsenz
[2] An- und Abmelden an Agenten-/Rufgruppen (Optional)
[3] Sucheingabezeile
[4] Registerkarten für Kontaktsuche, Favoriten, Journal sowie unbearbeitete und geplante Anrufe
Meine Präsenz
Der Bereich Meine Präsenz zeigt Ihnen die wichtigsten Informationen zu Ihrer Präsenz, zum Status Ihrer Telefone, zu Ihren Audio- und Video-Geräten sowie zu Ihren anstehenden Terminen. Neben der Visualisierung können Sie hier Ihre Präsenz setzen sowie Rufumleitungen konfigurieren und den Kalender aufrufen. Detaillierte Informationen über den Bereich Meine Präsenz finden Sie auf der Seite Die eigene Präsenz.
Das Hauptmenü
Das Hauptmenü lässt sich mit dem Hauptmenü-Symbol  öffnen, das sich in der rechten oberen Ecke befindet.
öffnen, das sich in der rechten oberen Ecke befindet.
Es enthält Funktionen, die Sie bei Ihrer täglichen Arbeit unterstützen oder mit denen Sie estos ProCall Attendant Console Ihren persönlichen Bedürfnissen anpassen können.
 Journalbrowser
Journalbrowser
Dieser Menüpunkt öffnet den Journalbrowser. Im Gegensatz zur Registerkarte Journal im Hauptfenster können Sie hier alle verfügbaren Journaleinträge nachverfolgen. Posteingang
Posteingang
Die Funktion Posteingang wechselt zu Outlook®. So behalten Sie Ihre E-Mails im Überblick.Bei Anruf anzeigen (eigene Leitung)
Aktivieren Sie diese Option im Untermenü Verhalten, wenn das Hauptfenster bei eingehendem Anruf angezeigt werden soll. Diese Option ist nur verfügbar, wenn das Hauptfenster am Bildschirmrand gedockt ist.Bei Anruf anzeigen (alle Leitungen)
Aktivieren Sie diese Option im Untermenü Verhalten, wenn das Hauptfenster angezeigt werden soll, wenn zu einem gespeicherten Kontakt (oder Leitung) das Hauptfensters ein Anruf eingeht. Diese Option ist nur verfügbar, wenn das Hauptfenster am Bildschirmrand gedockt ist.Am Rand gedockt
Setzen Sie diese Einstellung im Untermenü Ansicht, wenn das Hauptfenster am Bildschirmrand als Sidebar gedockt werden soll. Sie können das Hauptfenster auch an einem anderen Bildschirmrand anordnen, indem Sie es an die entsprechende Position ziehen.Immer im Vordergrund
Setzen Sie diese Einstellung im Untermenü Ansicht, wenn das Hauptfenster immer angezeigt werden soll. Es kann damit nicht mehr von anderen Fenstern verdeckt werden.Nicht angemeldete Benutzer ausblenden
Setzen Sie diese Einstellung im Untermenü Ansicht, um alle Benutzer in den Favoriten oder allen anderen Kontaktgruppen nicht anzuzeigen. Damit haben Sie nur noch alle Benutzer sichtbar, die angemeldet sind. Alle Kontakte, die keine Präsenzadresse haben, sowie alle Funktionstasten bleiben trotzdem immer sichtbar.Nach Gruppierungsattributen gegliedert
Ist diese Einstellung im Untermenü Ansicht aktiviert, werden für alle verwendeten Gruppierungsattribute Kontaktgruppen angezeigt und die Kontakte gemäß ihrer gesetzten Gruppierungsattribute einsortiert. Alle administrativ oder manuell angelegten Kontaktgruppen, sowie die Favoriten-Kontaktgruppe werden in diesem Fall ausgeblendet. Benutzer oder Kontakte ohne gesetzes Gruppierungsattribut werden in der Gruppe "Weitere Kontakte" angezeigt. Funktionstasten erscheinen in der Gruppe "Tasten". Das für Sie geltende Gruppierungsattribut können Sie im Menü mit den Präsenzeinstellungen und Präsenzprofilen im Punkt Gruppierungsattribut setzen festlegen.Titelleiste von Gruppen anzeigen
Aktivieren Sie diese Option im Untermenü Ansicht, wenn die Titelleisten der Gruppen immer sichtbar sein sollen. Sind die Kontaktgruppen oder andere Registerkarten übereinander angeordnet ("gedockt"), sind die Titelleisten ungeachtet von dieser Einstellung immer sichtbar.Position der Gruppentitelleisten
Verwenden Sie die diese Option im Untermenü Ansicht, um die Position der Titelleisten der Registerkarten festzulegen. Die Titelleisten können wahlweise oben, unten, links oder rechts platziert werden. Einstellungen
Einstellungen
Klicken Sie hier, um die Einstellungen zu öffnen. Hier können Sie die wichtigsten Einstellungen von estos ProCall Attendant Console festlegen oder ändern. Hilfe
Hilfe
Öffnet diese Hilfe Über ProCall Attendant Console
Über ProCall Attendant Console
Hier bekommen Sie Informationen über die Produktversion von estos ProCall Attendant Console und haben die Möglichkeit, Support-Informationen abzurufen oder Logdateien bereitzustellen. Beenden
Beenden
Beendet estos ProCall Attendant Console.
Agenten- und Rufgruppen
Sind die Telefonanlage und estos ProCall Attendant Console für die Nutzung von Agenten- oder Rufgruppen mit An/Abmeldefunktion eingerichtet, werden die Gruppen angezeigte in welchen Sie Mitglied sind. Sie können sich an den Gruppen an- und Abmelden und (wenn es unterstützt wird) eine Nachbearbeitung starten und beenden.Die Sucheingabezeile
Die Sucheingabezeile können Sie jederzeit zum schnellen Auffinden Ihrer Kontakte nutzen oder um unkompliziert eine Wahl abzusetzen. Die gefundenen Kontakte in der Registerkarte Suchen können Sie sofort weiterverwenden oder für den späteren Gebrauch in die Registerkarte Favoriten aufnehmen.
Registerkarten
Sie können folgende Registerkarten in den Vordergrund holen:
- Kontaktsuche
Listet die Treffer einer Kontaktsuche - Favoriten
Platz für Ihre wichtigsten Kontakte und Kurzwahltasten - Journal
Sammelt die zuletzt geführten Gespräche und Anrufe - Geplant
Speichert die geplanten Anrufe
Version ProCall_Enterprise_7.6