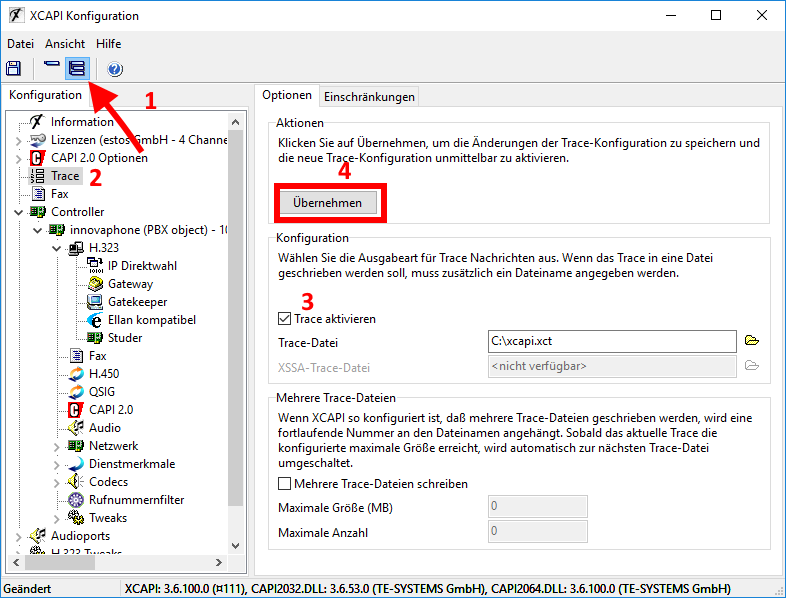Trace aktivieren
|
Öffnen Sie die über das Startmenü die "XCAPI Konfiguration" und aktivieren Sie die Ansicht "Erweitert" (1). Klicken Sie im Menü links auf "Trace" (2).
Aktivieren Sie die Option "Trace aktivieren" (3), wählen Sie ein Verzeichnis mit Schreibrechten für das aktuelle Benutzerkonto aus, und klicken Sie Übernehmen. (4) Die Daten werden in einer .xct-Datei gespeichert. Geben Sie den Pfad im Dialog Trace-Datei an oder benutzen Sie die Browser-Schaltfläche, um ein Verzeichnis auszuwählen.
Hinweis: XCAPI erstellt ein Backup der letzten Trace-Datei, bevor diese überschrieben wird. Sie müssen sich daher keine Gedanken um unterschiedliche Dateinamen machen, da Sie zur Not noch Zugriff auf die letzte Datei haben.
Auf Systemen mit einer hohen Anzahl an Rufen können Sie die Option "Mehrere Trace-Dateien schreiben" einschalten. Eine hohe Anzahl an Rufen erzeugt ein entsprechend hohes Volumen an Daten, und Sie sollten versuchen, die Datei nicht größer als 1 GB werden zu lassen. Das können Sie mit der Option "Maximale Größe (MB)" sicherstellen.
Für die Fehlersuche in Verbindung mit ixi-UMS Business sollten Sie immer 2 getrennte Tracedateien erstellen. Es sollte der (fehlerhafte) Vorgang je 1x mit §dem XCAPI Test Tool §über ixi-UMS Business aufgenommen werden.
Zur Erstellung eines Traces gehen Sie bitte wie folgt vor: 1.Beenden Sie den ixi-UMS Kernel und das XCAPI Test Tool 2.Öffnen Sie die XCAPI Konfiguration und stellen Sie den Trace ein (siehe oben) 3.Starten Sie die Applikation (XCAPI Test Tool" oder ixi-UMS Kernel) und führen die Aktion aus, bei der der Fehler aufgetreten ist 4.Ist der Fehler aufgetreten, können Sie die Applikation wieder beenden 5.Deaktivieren Sie "Trace aktivieren" und klicken Sie auf den Übernehmen-Button.
|
Version 7