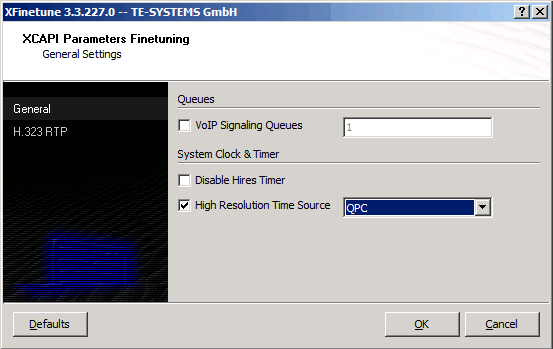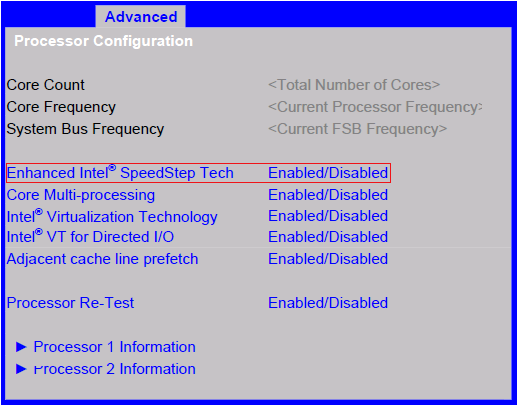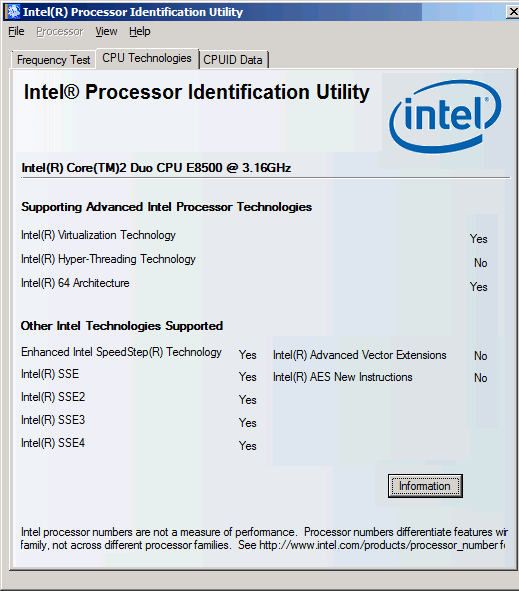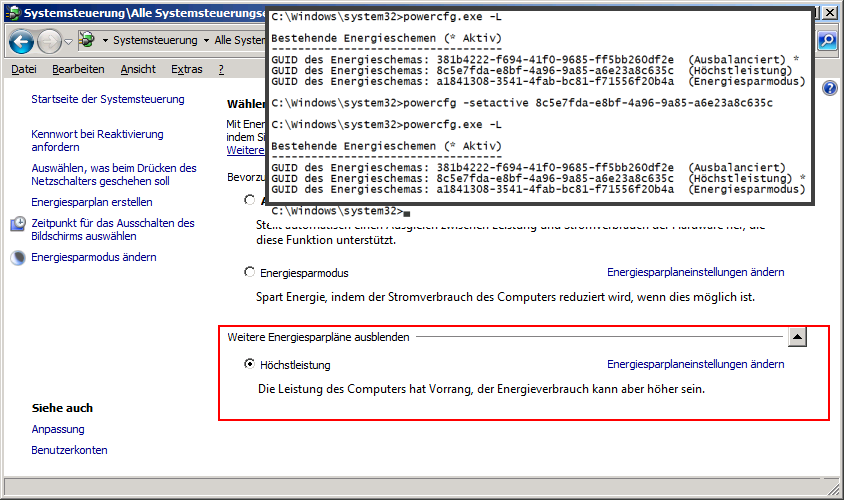Microsoft Hyper-V
|
Die Firma Te-System, Hersteller der XCAPI, empfiehlt dringend nachfolgende Konfiguration der virtuellen Maschinen. Im Fehlerfall, zB bei Verbindungsabbrüchen während der Übertragung, wird kein Support geleistet, wenn nachfolgende Konfigurationen nicht durchgeführt wurden.
Das Originaldokument der Firma TE-Systems kann im ixi-UMS Support angefordert werden.
ZusammenfassungDieses Dokument gibt ihnen einige Hinweise, die bei der Verwendung der XCAPI in einer Microsoft Hyper-V-Umgebung zu beachten sind. Ziel dieser Anleitung ist es, das Zeitverhalten eines Microsoft Hyper-V so anzupassen, dass ein möglichst störungsfreier Betrieb der XCAPI in Kombination mit einer Echtzeitanwendung gewährleistet werden kann. Dafür ist es erforderlich, dass vor einem produktiven Einsatz der XCAPI innerhalb einer Microsoft Hyper-V-Umgebung entsprechende Modifikationen und Lasttests durchgeführt werden müssen. Bei technischen Fragen zur Installation und Konfiguration einer Microsoft Hyper-V-Umgebung konsultieren Sie bitte die entsprechenden Hersteller-Dokumentationen.
Verbesserung des EchtzeitverhaltensDie XCAPI kann in aktuellen Versionen bis zu einem gewissen Grad den Zeitversatz der virtuellen Umgebung ausgleichen, der entsteht, wenn eine virtuelle Maschine nicht genügend Rechenzeit vom Host zugewiesen bekommt. Ohne diesen Ausgleich sind Anwendungen, die auf eine Echtzeitübertragung angewiesen sind, wie beispielsweise Softfax, nicht praktikabel, da im Audiostrom große Aussetzer entstehen können, die zum Abbruch der Faxübertragung führen.
EnergiesparoptionenZusätzlich kann es erforderlich sein, dass im Windows-Host (Systemeinstellungen - Energieoptionen) und dem Windows-Client die relevanten Energiesparoptionen deaktiviert werden müssen. Überprüfen Sie diesbezüglich auch die entsprechenden BIOS-Parameter. Falls erforderlich, kann der Energiesparplan über die CLI/CMD gesetzt werden.
|
Version 7