Die eigene Präsenz
Die Anzeige Meine Präsenz im Hauptfenster stellt die aktuell eingestellte (bzw. vom estos UCServer ermittelte) Präsenzinformation des Benutzers dar. Damit kann der Benutzer jederzeit sehen, wie er im System für andere Benutzer sichtbar ist. Die Oberfläche visualisiert anstehende Termine, Status der Telefone inklusive gesetzter Rufumleitungen und erlaubt Zugriff auf die Einstellungen von estos ProCall.
Meine Präsenz
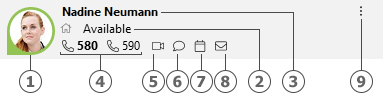
[1] Meine Präsenz
[2] Erreichbarkeit/Status/Notiz
[3] Aktuell angemeldeter Benutzer
[4] Meine Leitungen
[5] Meine Audio-/Video-Geräte
[6] Meine Chats
[7] Mein Kalender
[8] Mein Posteingang
[9] Hauptmenü
Dieser Bereich besteht aus mehreren Teilen (in der Reihenfolge der Nummerierung):
- Meine Präsenz
Das große Präsenzsymbol zeigt die aktuell eingestellte (bzw. vom estos UCServer ermittelte) eigene Präsenz des Benutzers. Die verschiedenen in estos ProCall verwendeten Symbole und Farben finden Sie im Abschnitt Präsenzsymbole. Das Symbol kann angeklickt werden, um das Menü der Präsenzeinstellungen und Präsenzprofile zu öffnen. - Aktuell angemeldeter Benutzer mit Status, Notiz und Erreichbarkeit
Die zwei Textzeilen enthalten in der ersten Zeile den Namen des Benutzers, der angemeldet ist und darunter den Präsenzstatus in Textform und die evtl. gerade gesetzte Notiz. Zusätzlich wird links vor dem Präsenzstatus die in ihrem Präsenzprofil hinterlegte Erreichbarkeit als Symbol angezeigt, sofern diese gesetzt wurde.
Mit Klick auf den Namen wird das Menü der Präsenzeinstellungen und Präsenzprofile geöffnet. Mit Klick auf den Präsenzstatus bzw. Notiztext kann der Notiztext sofort angepasst werden. In der dann erscheinenden Auswahlliste werden bereits verwendete Notiztexte angezeigt und können erneut gesetzt werden. - Meine Leitung(en)
Alle Leitungen des Benutzers werden in Form von Symbolen angezeigt. Weitere Informationen zu Leitungen finden Sie in Leitungsauswahl. - Meine Audio/Video-Geräte
Das Symbol kennzeichnet die für Audio-/VideoChat verfügbaren Audio- bzw. Video-Geräte (AV-Geräte). Das Symbol kann angeklickt oder per ALT+V-Tastendruck aufgerufen werden, um die Verwendung der AV-Geräte einzustellen. Ein veränderbarer Haken als Schnellzugriff symbolisiert, ob Audio- und Videogeräte verwendet werden (VideoChat), ob nur Audiogeräte (AudioChat) verwendet werden oder ob keine Geräte verwendet werden (Audio-/VideoChat aus). Außerdem kann ein Audio-/Video Wizard gestartet werden, der die Auswahl der installierten Geräte zur Verwendung mit Audio-/VideoChat erlaubt und zum Test anbietet. Befindet sich der Mauszeiger über dem AV-Gerätesymbol, erscheint eine Beschreibung als Tooltip mit den aktuell verwendeten Geräten. Die Farbe Grün (mit Punkt unten) symbolisiert Bereitschaft der AV-Geräte, rot (mit Punkt oben) signalisiert Aktivität und Grau (ohne Punkt) symbolisiert, dass keine AV-Geräte gefunden oder aktiviert wurden (Audio-/VideoChat aus). Ein Dreieck symbolisiert die Gerätenutzung für VideoChat, ein Kopfhörer symbolisiert die Gerätenutzung für AudioChat. Weitere Informationen zur Audio/Video-Kommunikation finden Sie in Audio-/Video-Chat. - Meine Chats
Signalisiert im Tooltip neue TextChats, die Sie erhalten, aber noch nicht gelesen haben. Mit Klick auf die Schaltfläche öffnet sich ein Dialogfenster zur Kontaktauswahl, um einen Chat zu einem Teilnehmer starten zu können. Mit Auswahl mehrerer Kontakte wird ein Chat mit mehreren Teilnehmern (Chat-Raum) gestartet. - Mein Kalender
Zeigt den aktuellen Kalenderstatus an und ermöglicht das Öffnen des Kalenders wenn dieser verfügbar ist. Ein Tooltip zeigt den nächsten anstehenden Termin. Im Kontextmenü (Rechtsklick) können Sie darüber hinaus den Kalender neu auslesen und Ihre Termine mit dem estos UCServer gezielt abgleichen. - Mein Posteingang
Signalisiert im Tooltip neue E-Mails, die Sie erhalten, aber noch nicht gelesen haben. Mit Klick auf die Schaltfläche wird der E-Mail-Posteingang angezeigt. - Hauptmenü
Öffnet das estos ProCall Hauptmenü.
Präsenzeinstellungen und Präsenzprofile
Dieses Menü wird durch Klick auf das Präsenzsymbol geöffnet und dient zur schnellen Änderung der eigenen Präsenz oder zur Konfiguration von Präsenzprofilen.
Ein Präsenzprofil wird aus dem Präsenzstatus, einer Notiz und einem Umleitungsprofil gebildet. Die Erstellung eines eigenen Präsenzprofils wird weiter unten in diesem Abschnitt beschrieben.
Präsenzeinträge
Der erste Abschnitt des Menüs zeigt die gerade verfügbaren Präsenzprofile an. Es sind dabei vier vordefinierte vorhanden, eines für jeden Präsenzstatus. Der Menüeintrag beschreibt dabei genau, was bei Auswahl gesetzt wird.
Status zurücksetzen
Hiermit kann der Benutzer einen evtl. manuell gesetzten Präsenzzustand wieder zurücknehmen. Dies verändert die Notiz oder gesetzte Rufumleitungen nicht.
Präsenz setzen...
Öffnet einen Dialog, mit dem gleichzeitig alle Aspekte der Präsenz gesetzt werden können. Der Benutzer kann hier seinen Status, die Notiz und ein Rufumleitungsprofil auswählen und durch Bestätigung mit OK setzen. Mit Abbrechen wird der Dialog geschlossen, ohne Änderungen an der Präsenz durchzuführen.
Präsenzprofile bearbeiten...
Öffnet einen Dialog, in dem der Benutzer die Präsenzprofile bearbeiten kann.
Es existieren vier vordefinierte Profile, die nicht gelöscht, aber den eigenen Bedürfnissen angepasst werden können.
Mit Neu kann der Benutzer auch eigene, zusätzliche Präsenzprofile anlegen.
Sowohl durch Bearbeiten als auch Neu wird dabei ein weiterer Dialog geöffnet, der das Einstellen aller Aspekte eines Profils ermöglicht.
Version 8.2