Dashboard Einstellungen
 |
Einstellungen |
Für die Dashboards können Sie im Dialog unter Einstellungen zeitgesteuerte Aufgaben verwalten, zwischen verschiedenen Dashboard Layouts (falls vorhanden) wählen und Regeln für Berechnungen festlegen.
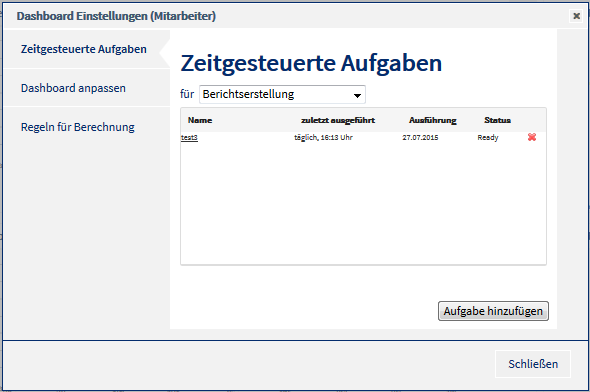
Zeitgesteuerte Aufgaben
Hier können Sie zeitlich getriggerte Aufgaben zur Berichterstellung und Datenexporten definieren.
- Button "Aufgabe hinzufügen"
Mit dem Button "Aufgabe hinzufügen" können Sie eine neue zeitgesteuerte Aufgabe erstellen. Es öffnet sich der Dialog "Zeitgesteuerte Aufgabe erstellen". Alle zu diesem Zeitpunkt im aktuell gewählten Dashboard gesetzten Filter und Einstellungen der Auswertungen werden bei der späteren Ausführung der Aufgabe für die Berichtserstellung verwendet. Diese Filter und Einstellungen lassen sich nach dem Erstellen der Aufgabe nicht mehr ändern. Zur Änderung der gewählten Filter muss die Aufgabe gelöscht und neu erstellt werden.
Dialog "Zeitgesteuerte Aufgabe erstellen"
- Name der Aufgabe
Geben Sie der neuen Aufgabe einen entsprechenden Namen. Dieser wird auch gegebenenfalls als Name für die Berichtsdatei verwendet, falls der Name automatisch generiert werden soll. - Button "Einstellungen Datenexport/Bericht"
Es öffnet sich ein Dialog, in dem Sie definieren, wie der Bericht oder der Datenexport aussehen soll. Beschrieben sind die Dialoge in den Kapiteln: Bericht erstellen und Daten exportieren. - Wann soll die Aufgabe ausgeführt werden?
Es ist möglich die Aufgabe monatlich, wöchentlich, täglich oder nur einmalig zu einer bestimmten Zeit auszuführen. Bei monatlicher Ausführung können Sie einen Tag wählen, an welchem die Aufgabe ausgeführt werden soll. Möchten Sie z.B. einen Monatsbericht erhalten, so können Sie definieren, dass dieser immer am ersten Tag des Monats z.B. um 5 Uhr erstellt werden soll und Ihnen als E-Mail zugesendet wird. Als Dashboard-Filter wählen Sie den Zeitraum "letzter Monat". Bei wöchentlicher Ausführung können Sie Wochentage auswählen, an denen der Bericht ausgeführt werden soll. z.B. jede Woche Di-Sa. Als Filter im Dashboard wählen Sie als Zeitraum "letzter Tag".
- Nach Ausführung Bericht/Datenexport "per E-Mail versenden"
Wenn von Ihrem Administrator die SMTP Einstellung korrekt konfiguriert wurde, sind Sie in der Lage Ergebnisse der zeitgesteuerten Aufgabe per E-Mail an sich oder andere Personen zu versenden.
- Mail versenden an
Geben Sie hier die E-Mail-Adresse des Empfängers an, optional auch eine Liste von mehreren E-Mail-Adressen durch ";" getrennt. - Betreff
Text der im Betreff oder Subject der E-Mail erscheinen soll. - Text in der Mail
Text der in Ihrer E-Mail erscheinen soll.
- Mail versenden an
- Nach Ausführung Bericht/Datenexport "in einem Verzeichnis ablegen"
Wählen Sie diese Option, so wird das Ergebnis der zeitgesteuerten Aufgabe in einem Verzeichnis auf dem Server abgelegt.
- Verzeichnis
Wählen Sie aus der Liste ein Verzeichnis aus, in welches der Bericht oder Datenexport gespeichert werden soll. - Dateiname automatisch generieren
Es wird automatisiert ein eindeutiger Dateiname generiert. Bestehend aus dem Namen der Aufgabe und dem Zeitraum der Daten.
Ist diese Option nicht aktiviert, so können Sie selbst einen Dateinamen festlegen. - Archivieren
Wurde die Option "Archivieren" aktiviert, so wird das Ergebnis als Kopie in einem Verzeichnis oder in einem Zip Archiv gesichert. - in Verzeichnis
Archiv Verzeichnis. In diesem Verzeichnis werden die Berichte archiviert.
- Verzeichnis
Mit dem Button "Fertig" wird die Aufgabe erstellt und erscheint in der Aufgabenliste. - Name der Aufgabe
- Bearbeiten einer zeitgesteuerten Aufgabe
Um eine existierende Aufgabe zu bearbeiten klicken Sie auf den Namen in der Aufgabenliste. Nun öffnet sich der Dialog "Zeitgesteuerte Aufgabe bearbeiten". Von seinen Feldern entspricht dieser Dialog dem oben beschriebenen Dialog "Zeitgesteuerte Aufgabe erstellen". Wenn Sie den Button "Übernehmen" drücken wird die Änderung übernommen. Filter und Einstellungen der Aufgabe lassen sich hier nicht mehr ändern. Hierfür muss die Aufgabe gelöscht und neu erstellt werden. - Löschen einer zeitgesteuerten Aufgabe
Um eine Aufgabe zu löschen, klicken Sie in der Aufgabeliste auf das rote Kreuz der zu löschenden Aufgabe. - Manuelles Ausführen einer zeitgesteuerten Aufgabe
Um eine Aufgabe manuell zu starten, klicken Sie auf den Status in der Aufgabenliste.
Dashboard anpassen
Existieren für das Dashboard mehrere Layouts, also Anordnungen der Auswertungen, so können Sie hier zwischen diesen wählen.
Regeln für Berechnung
Hier können Sie die Regeln definieren, bei der ein Anruf als entgangen gewertet werden soll:
-
wenn keine Verbindung zustande gekommen ist
Wie bereits unter ProCall Analytics Version 1.x werden Anrufe als entgangen gewertet, wenn keine Verbindung zustande gekommen ist. - wenn die Verbindungsdauer kürzer als x Sekunden war
Sie können definieren ab welcher Gesprächsdauer ein Anruf als entgangen gewertet wird, z.B. 20 Sekunden. Somit können Anrufe die z.B. auf eine Mailbox gingen erkannt werden.
 |
Die hier eingestellten Regeln für die Berechnung beziehen sich auf alle Dashboards. |
Verhalten bei Gruppenrufen
Hier können Sie einstellen, wie mit entgangenen Gruppenrufen verfahren werden soll. Sie können festlegen, bei welcher Person / welchen Personen dieser Anruf als "entgangen" gewertet werden soll. Wählen Sie zwischen den folgenden Optionen:
- Beim ersten Teilnehmer, der den Ruf nicht beantwortet hat.
- Beim letzten Teilnehmer, der den Ruf nicht beantwortet hat.
- Bei allen Teilnehmern der Rufgruppe.
- Bei keinem Teilnehmer der Rufgruppe.
 |
Eine Auswertung von Gruppenrufen ist nur im Mitarbeiter-Dashboard und dem Management-Summary-Dashboard verfügbar. |
 |
Die entsprechenden Auswertungen sind erst nach einem Update des estos UCServer auf Version 5.1.105 oder neuer möglich. Hierzu müssen die Journaldaten für die ProCall Analytics Auswertung erneut aufbereitet werden. |
 |
Die Auswahl des ersten bzw. letzten Teilnehmers ist nur bei Verwendung von zyklischen Rufgruppen sinnvoll. |
 |
Bei der Auswahl erster Teilnehmer bzw. alle Teilnehmer ist eine zusätzliche Einschränkung möglich, dass nur Gruppenrufe als entgangen gewertet werden, die kein Teilnehmer angenommen hat. |
Version ProCall_Enterprise_7.0